

The UNC path consists of the server name followed by the share name in the following format: \\server_name\share_nameįor example: \\test_server1\All_websites where, test_server1 is the server and All_websites is the share or shared folder on the network. In other words you can use the UNC path (Universal Naming Convention path) or a mapped drive to import. Nevertheless you can also use this to import a website from any location to which you have access via file system. This method is most suitable when you want to import a website from local file system. You will be prompted for login credentials to proceed. You may also require to enter the root directory a root directory in the Root Directory textbox depending upon the configuration of the website.Ĭlick on Next to continue with the wizard. Enter the FTP address of the website in the Web Site Location textbox. To import a website using FTP select this radio button. In the next step you need to enter the login credentials when importing the website using WebDAV. Using WebDAV you cannot include subsites while importing but you can import using SSL by checking the Use Encrypted Connection (SSL) checkbox.
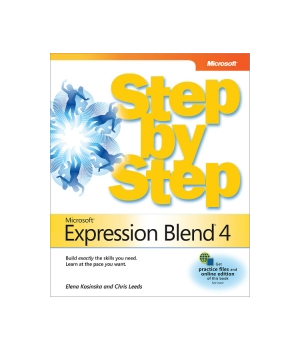
Enter the URL in the Web Site Location just as you did in FrontPage Server Extensions. You can choose this method if your remote Web Server supports Web Distributed Authoring and Versioning aka WebDAV.
#LEARN MICROSOFT EXPRESSION WEB 4 PASSWORD#
The username and password that you enter here would be assigned to you by the administrator of the Website or the hosting company. If the FrontPage Server Extensions are sited then you would be prompted for the login details. If you find that they are installed and still you are prompted with the warning then you must verify with your host. In such a situation you should first verify if the FrontPage Server Extensions are installed on the remote site. If the FrontPage Server Extensions are not installed on your remote website then a warning will be flashed, that you cannot import the website, as shown in the figure below. You can also import the website using the Secure Sockets Layer (SSL) by checking the Use Encrypted Connection (SSL) checkbox.Ĭlick on the Next button to continue with the wizard. You can also choose to include the subsites by checking the Include subsites checkbox. Click on the radio button to choose this method and then type the URL of the remote website that you would use to view the website in the browser, in the Web Site Location textbox. If your remote website is running on FrontPage Server, you could choose this option. The wizard asks you to choose the method for importing the website. As you click on OK the Import Web Site Wizard – Welcome screen appears. In the New dialog box, choose the General category in the left pane(selected by default) and then select Import Web Site Wizard in the middle pane.ģ. Go to the File menu > Choose New > Web Site.Ģ. So Expression® Web Import Wizard is a handy method to import the website.įor importing a website using the Import Website Wizard follow the steps given below:ġ. Other reasons could be if you want to move the website from one location to another may be for maintenance or to revamp it. Instead you can import the complete website either from your local drive or from a remote location. And now you would like to open this website with Microsoft® Expression® Web and continue working on it, then Expression Web doesn’t force you to start from scratch. It could be that you have already started constructing a website using another program like the earlier Microsoft program for website creation Microsoft FrontPage. There are different reasons why you may want to import a website.


 0 kommentar(er)
0 kommentar(er)
